Введение
Блокировка ноутбука может вызвать значительные перебои в вашем повседневном графике, будь вы студент, профессионал или обычный пользователь. В этом руководстве мы предоставляем пошаговые инструкции по разблокировке заблокированного ноутбука, охватывая как платформы Windows, так и Mac. Кроме того, мы рассмотрим превентивные меры, чтобы убедиться, что такие инциденты в будущем будут сведены к минимуму.
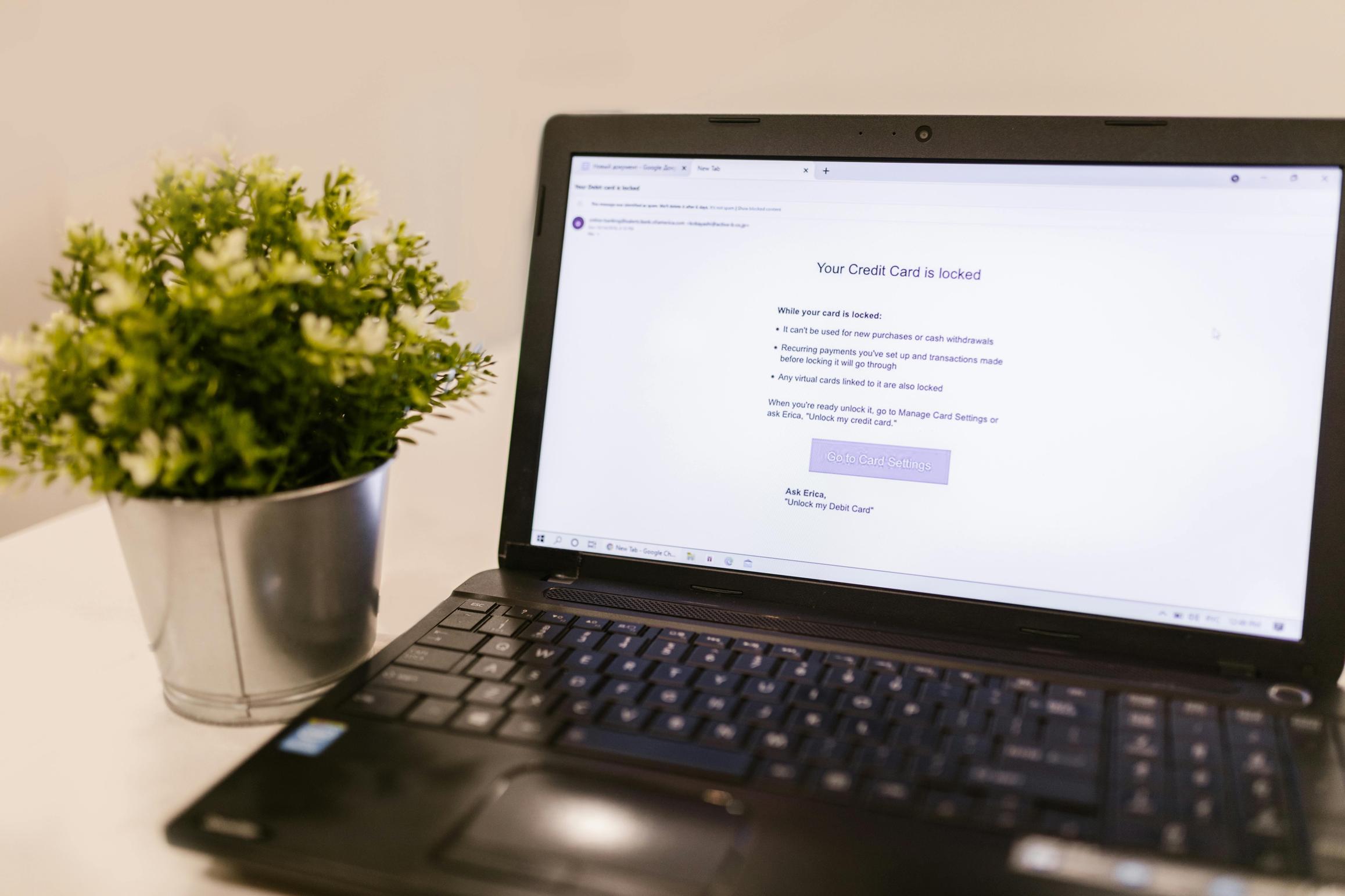
Понимание причин блокировки ноутбука
Прежде чем пытаться разблокировать ноутбук, важно понять, почему он может быть заблокирован. Определение причины может помочь вам выбрать наиболее эффективное решение.
Забытые пароли
Одна из самых распространенных причин блокировки ноутбука — забытый пароль. В нашей суетливой жизни пароли легко могут вылететь из головы. К счастью, большинство операционных систем предлагают несколько способов восстановления или сброса паролей.
Системная ошибка или сбой
Ноутбуки, как и любые другие электронные устройства, могут испытывать системные ошибки или сбои, которые могут вызвать неожиданную блокировку. Это может быть связано с обновлениями программного обеспечения, поврежденными файлами или неисправностями оборудования.
Настройки безопасности
Усиленные настройки безопасности, такие как многофакторная аутентификация или специфические групповые политики, иногда могут блокировать пользователей. Эти настройки предназначены для защиты ваших данных, но могут иметь обратный эффект, если управляются неправильно.
Понимание этих причин является первым шагом к разблокировке вашего ноутбука. Далее мы рассмотрим немедленные действия, которые вы можете предпринять.
Немедленные действия
Когда вы столкнулись с заблокированным ноутбуком, некоторые предварительные проверки и простые действия могут быть всем, что вам нужно, чтобы снова войти в систему.
Проверка на наличие очевидных проблем
- Caps Lock и Num Lock: Убедитесь, что эти клавиши не активированы, так как они могут влиять на ввод пароля.
- Раскладка клавиатуры: Убедитесь, что раскладка клавиатуры соответствует вашему обычному способу ввода.
Отключение периферийных устройств
Иногда внешние устройства, такие как USB-накопители, внешние клавиатуры или мыши, могут вызывать конфликты. Отключите все периферийные устройства и попробуйте снова войти в систему.
Если эти немедленные действия не решают проблему, требуются более подробные решения, в зависимости от операционной системы вашего ноутбука.
Разблокировка ноутбуков Windows
Для пользователей Windows существует несколько встроенных инструментов и методов для разблокировки ноутбука.
Использование сброса пароля Windows
- На экране входа: Нажмите «Сбросить пароль» под полем ввода пароля.
- Используйте резервный ключ/диск восстановления: Следуйте инструкциям на экране для сброса пароля с использованием резервного ключа или диска восстановления.
Вход в безопасном режиме
- Перезагрузите ноутбук: Во время загрузки нажмите и удерживайте F8.
- Выберите безопасный режим: Используйте клавиши со стрелками для выбора безопасного режима и нажмите Enter.
- Сбросьте пароль: Перейдите в Панель управления > Учетные записи пользователей и сбросьте пароль.
Использование командной строки для создания новой учетной записи администратора
- Загрузитесь в безопасный режим с командной строкой: Перезагрузите ноутбук и нажмите F8, затем выберите «Безопасный режим с командной строкой».
- Откройте командную строку: Введите
net user administrator /active:yesи нажмите Enter. - Войдите в систему под учетной записью администратора: После перезагрузки войдите в систему как администратор и измените или удалите пароль.
Эти методы должны помочь эффективно восстановить доступ к заблокированному ноутбуку Windows.
Разблокировка ноутбуков Mac
Пользователи Mac имеют другой набор инструментов и методов для разблокировки своих ноутбуков.
Использование Apple ID для восстановления пароля
- На экране входа: Нажмите на значок вопросительного знака в поле ввода пароля.
- Следуйте инструкциям: Используйте свой Apple ID для сброса пароля.
Сброс пароля через режим восстановления
- Перезагрузите Mac: Удерживайте клавиши Command + R во время запуска.
- Войдите в режим восстановления: Перейдите в меню Утилиты > Терминал.
- Сбросьте пароль: Введите
resetpasswordв окне Терминала и следуйте инструкциям на экране.
Использование Терминала для сброса пароля
- Войдите в однопользовательский режим: Перезагрузите систему и удерживайте Command + S.
- Монтируйте файловую систему: Введите
mount -uw /и нажмите Enter. - Удалите файл Apple Setup Done: Введите
rm /var/db/.AppleSetupDoneи нажмите Enter, затем перезагрузите систему. Это приведет вас к новому процессу настройки учетной записи пользователя, который можно использовать для сброса пароля.
Следуя этим шагам, вы сможете восстановить доступ к заблокированному ноутбуку Mac.

Расширенные решения и профессиональные инструменты
Когда базовые методы не помогают разблокировать ноутбук, возможно, настало время рассмотреть расширенные решения и профессиональные инструменты.
Сторонние инструменты для восстановления паролей
Множество сторонних инструментов доступны как для Windows, так и для Mac для восстановления потерянных паролей. Хотя они могут быть эффективны, важно выбирать надежное программное обеспечение, чтобы избежать вредоносных программ.
Риски и преимущества использования программных решений
- Преимущества: Быстро и часто легко использовать, могут справиться со сложными ситуациями, когда стандартные методы восстановления не работают.
- Риски: Потенциальные угрозы безопасности, риск повреждения данных и возможность аннулирования гарантий.
Всегда создавайте резервные копии данных перед использованием любых расширенных методов восстановления.

Превентивные меры
Предотвращение блокировки ноутбука так же важно, как и знание, как ее устранить. Вот несколько эффективных превентивных мер:
Настройка многофакторной аутентификации
Внедрение MFA добавляет дополнительный уровень безопасности, усложняя несанкционированный доступ, при этом предоставляя альтернативный способ подтверждения вашей личности.
Создание дисков или накопителей восстановления
Поддержание диска или накопителя восстановления обеспечивает наличие необходимых инструментов для сброса пароля и восстановления данных в случае блокировки.
Лучшие практики безопасности
- Регулярно обновляйте пароли.
- Используйте менеджер паролей для отслеживания сложных паролей.
- Держите программное обеспечение системы обновленным, чтобы минимизировать уязвимости.
Принятие этих мер может значительно снизить вероятность столкновения с заблокированным ноутбуком в будущем.
Заключение
Разблокировка заблокированного ноутбука может быть простой задачей, если вы понимаете причину и следуете соответствующим шагам. От проверки простых проблем до использования встроенных и сторонних инструментов, это руководство предоставляет комплексные решения как для пользователей Windows, так и для Mac. Кроме того, внедрение превентивных мер обеспечивает более гладкий опыт в будущем.
Часто задаваемые вопросы
Что делать, если я не помню ответы на вопросы восстановления?
Если вы не можете вспомнить ответы на вопросы восстановления, вам, возможно, потребуется использовать диск восстановления, профессиональные инструменты или, в некоторых случаях, обратиться в службу поддержки клиентов за помощью.
Есть ли риски при использовании стороннего программного обеспечения для разблокировки ноутбука?
Да, использование стороннего программного обеспечения может представлять собой риски для безопасности, такие как вредоносное ПО и повреждение данных. Всегда выбирайте надежные инструменты и делайте резервные копии данных.
Как предотвратить повторную блокировку ноутбука?
Следуйте лучшим практикам, таким как установка надежных паролей, использование менеджеров паролей, включение многофакторной аутентификации и обновление системы, чтобы предотвратить будущие блокировки.
