Введение
Столкновение с проблемами при подключении ноутбука к внешнему монитору может быть невероятно раздражающим. Независимо от того, проводите ли вы презентацию, разрабатываете графику или просто наслаждаетесь большим экраном, проблемы с подключением могут остановить вашу продуктивность. Это подробное руководство проведет вас через практические решения для устранения проблемы с нераспознаванием внешнего монитора ноутбуком.

Проверка основных подключений
Начните с проверки самых простых элементов: кабелей и портов. Убедитесь, что все соединения надежны и что на проводах нет видимых повреждений.
- Проверьте кабели: HDMI, VGA и DisplayPort кабели могут со временем износиться или выйти из строя. Если у вас есть запасные кабели, попробуйте их заменить.
- Осмотрите порты: Как на ноутбуке, так и на мониторе порты должны быть чистыми и не поврежденными. Используйте мягкую ткань или сжатый воздух для удаления пыли или мусора.
- Проверьте монитор: Подключите монитор к другому устройству. Это поможет определить, работает ли сам монитор правильно.
Подтверждение этих основных подключений является первым логическим шагом. После того, как вы все проверите, можно переходить к настройке программного обеспечения.
Настройка параметров дисплея
Настройка параметров дисплея вашего ноутбука может значительно изменить ситуацию. Эти параметры определяют, как ваш ноутбук взаимодействует с внешним монитором.
- Кликните правой кнопкой мыши на рабочем столе: Если вы используете Windows, кликните правой кнопкой мыши на рабочем столе и выберите ‘Параметры экрана’. В macOS, перейдите в меню Apple > Системные настройки > Дисплеи.
- Выберите монитор: Определите ваш внешний монитор в меню параметров экрана. Он должен появиться как второй дисплей.
- Настройте параметры дисплея: Установите режим дисплея на ‘Дублировать’, ‘Расширить’ или ‘Только второй экран’. Попробуйте разные настройки, чтобы найти оптимальную для вас.
- Проверьте разрешение экрана: Убедитесь, что параметры разрешения совместимы с вашим внешним монитором. Выбор слишком высокого разрешения может привести к тому, что ваш ноутбук не распознает монитор.
Правильная настройка параметров дисплея часто решает большинство проблем с подключением. Если проблема сохраняется, обновление системы и драйверов — следующий логический шаг.
Обновление системы и драйверов
Устаревшее программное обеспечение и драйверы являются частыми причинами проблем с подключением. Поддержание всего в актуальном состоянии обеспечивает совместимость и бесперебойную работу.
- Обновите операционную систему: Перейдите в системные настройки ноутбука, чтобы проверить и установить любые ожидающие обновления. Независимо от того, используете ли вы Windows или macOS, важно поддерживать ОС в актуальном состоянии.
- Обновите графические драйверы: Посетите веб-сайт производителя вашего ноутбука или производителя графической карты (например, NVIDIA или AMD), чтобы загрузить последние драйверы.
- Перезагрузите ноутбук: После обновления перезагрузка может помочь интегрировать изменения и решить оставшиеся проблемы.
Убеждая, что все программное обеспечение и драйверы актуальны, вы устраняете многие распространенные причины проблем с совместимостью оборудования. Если проблема не решена, пришло время протестировать физические компоненты.
Проверка аппаратных компонентов
Аппаратные неисправности также могут помешать вашему ноутбуку обнаружить внешний монитор. Систематическая проверка может помочь определить, является ли это причиной проблемы.
- Подключите к другому монитору: Используйте другой внешний монитор, чтобы проверить, подключается ли он без проблем. Это помогает изолировать проблему, связана ли она с оригинальным монитором или ноутбуком.
- Используйте другой ноутбук: Подключите ваш внешний монитор к другому ноутбуку. Если он работает, проблема, скорее всего, в вашем основном ноутбуке.
- Осмотрите внутренние компоненты: Хотя это редко, внутренние проблемы внутри вашего ноутбука могут быть причиной проблемы. Обратитесь к руководству по эксплуатации ноутбука или к профессионалу, если подозреваете это.
Проверка различных аппаратных компонентов помогает выявить проблему путем исключения возможностей. Переход к продвинутому устранению проблем может дать дополнительные сведения, если проблема остается.
Расширенные советы по устранению неполадок
Если базовые шаги не решили проблему, может помочь использование расширенных техник устранения неполадок.
- Проверьте наличие обновлений BIOS: Иногда устаревший BIOS может вызвать проблемы с распознаванием оборудования. Обратитесь к веб-сайту производителя вашего ноутбука для получения обновлений BIOS.
- Используйте док-станцию: Док-станции могут обеспечить дополнительные варианты подключения и иногда решают проблемы с прямыми подключениями.
- Внешняя графическая карта (eGPU): Если вы используете eGPU или любое другое внешнее оборудование, убедитесь, что они в рабочем состоянии и правильно подключены.
Расширенное устранение неполадок может потребовать больше технических знаний или профессиональной помощи, особенно при обновлении BIOS. Знание, когда привлекать профессионалов, является ключом к решению навязчивых проблем.
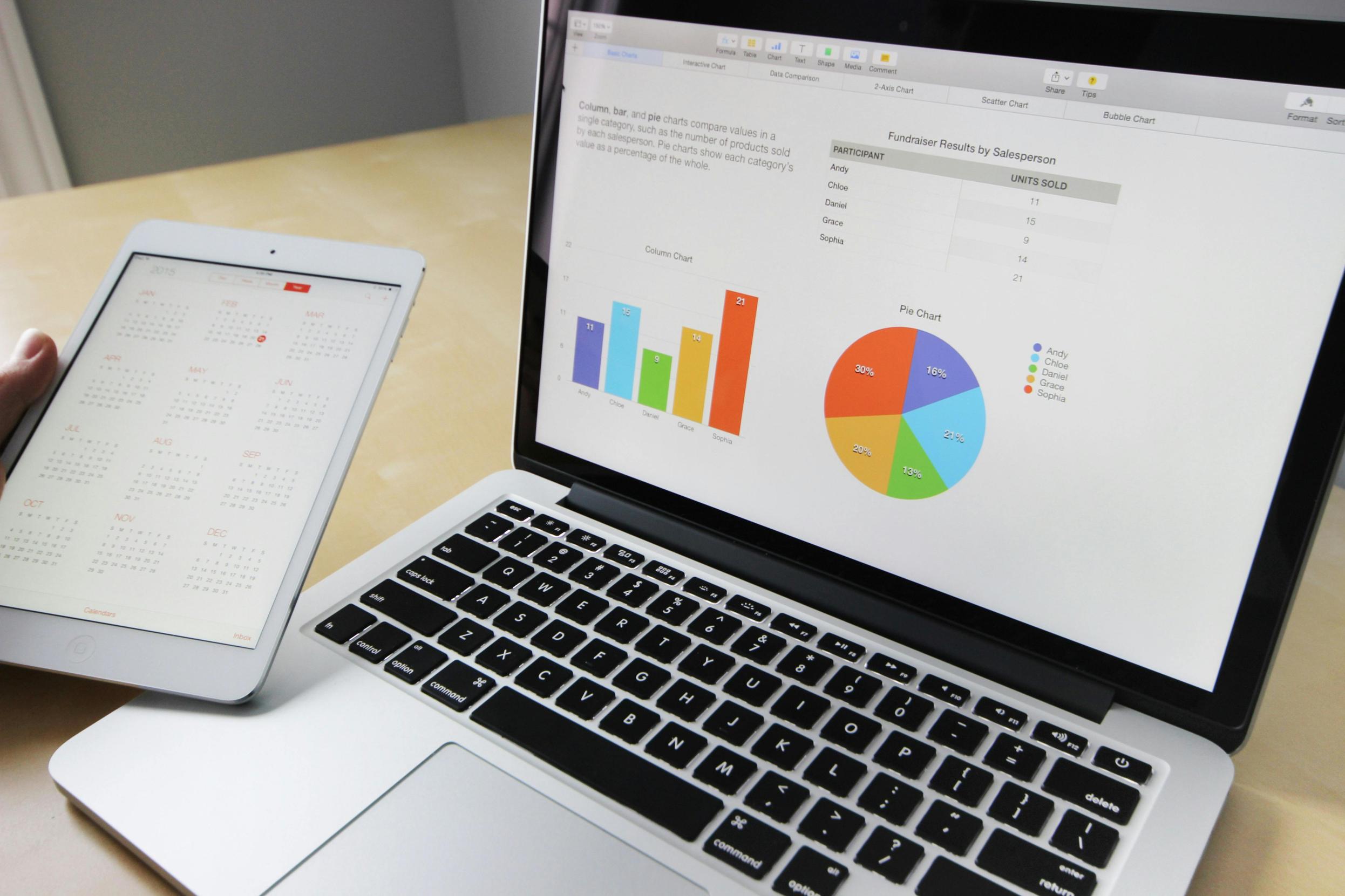
Когда обратиться за профессиональной помощью
Если ваш ноутбук по-прежнему не распознает внешний монитор, несмотря на все принятые меры, возможно, потребуется профессиональная помощь. Свяжитесь с поддержкой вашего ноутбука или посетите местную ремонтную мастерскую, специализирующуюся на ремонте ноутбуков, для детальной диагностики.

Заключение
Подключение ноутбука к внешнему монитору должно увеличить вашу продуктивность, а не препятствовать ей. Следуя этим шагам, начиная с проверки основных подключений и настройки параметров дисплея до продвинутого устранения неполадок, у вас есть все необходимые инструменты для решения этой проблемы. И если ничего не помогает, не стесняйтесь обращаться за профессиональной помощью. Приятной работы!
Часто задаваемые вопросы
Почему мой ноутбук не обнаруживает монитор, когда все подключено правильно?
Даже если все подключено правильно, некорректные настройки дисплея, устаревшие драйверы или неисправности оборудования могут помешать вашему ноутбуку обнаружить монитор. Начните с проверки настроек дисплея и обновления драйверов, а затем переходите к тестированию оборудования.
Как заставить ноутбук обнаружить внешний монитор?
Вы можете принудительно обнаружить монитор, перейдя в настройки дисплея вашего ноутбука и нажав «Обнаружить» в разделе «Несколько дисплеев». Убедитесь, что все кабели надежно подключены и что ваш монитор включен.
Могут ли устаревшие драйверы стать причиной того, что ноутбук не обнаруживает внешний монитор?
Да, устаревшие драйверы могут вызвать проблемы с подключением. Регулярное обновление операционной системы и графических драйверов ноутбука обеспечивает совместимость и решает многие распространенные проблемы с обнаружением.
