Introduzione
Cambiare lo sfondo della fotocamera del computer può migliorare significativamente la tua esperienza di videoconferenza. Che tu stia lavorando da casa, insegnando una lezione online o parlando con amici e familiari, usare uno sfondo virtuale aggiunge un livello di professionalità e privacy. Questa guida ti accompagnerà attraverso i passaggi per impostare uno sfondo su diverse piattaforme, comprese le opzioni native e il software di terze parti.

Preparazione del Tuo Spazio di Lavoro
Prima di entrare nella configurazione tecnica, è essenziale preparare il tuo spazio di lavoro. Ecco cosa dovresti fare:
- Scegli uno Sfondo Semplice: Un muro semplice o uno sfondo minimale riducono le interferenze con il software di sfondo virtuale.
- Buona Illuminazione: Assicurati che la tua stanza sia ben illuminata. La luce naturale è la migliore, ma se non è possibile, una lampada posizionata dietro la fotocamera può aiutare.
- Riordina: Uno spazio disordinato può distrarre te e il tuo pubblico. Cerca di mantenere il tuo spazio di lavoro il più ordinato possibile.
Con queste preparazioni, sarai pronto per impostare e utilizzare efficacemente gli sfondi virtuali.
Requisiti di Sistema e Configurazione Iniziale
Successivamente, verifica che il tuo sistema soddisfi i requisiti per gli sfondi virtuali:
- Sistema Operativo e Software: Assicurati di avere la versione più recente del software di videoconferenza.
- Hardware: Alcuni computer potrebbero non avere la potenza di elaborazione necessaria. Controlla le linee guida del software per le specifiche hardware minime.
- Qualità della Webcam: Una webcam ad alta definizione offrirà i migliori risultati.
Aggiornamenti software e hardware assicurano uno sfondo virtuale più fluido e professionale.
Abilitare le Funzionalità di Sfondo nel Software Nativo
App Fotocamera di Windows
Gli utenti di Windows possono utilizzare l’app Fotocamera nativa, anche se le opzioni possono essere più limitate rispetto alle soluzioni di terze parti.
- Apri l’app Fotocamera.
- Vai alle impostazioni (icona ingranaggio).
- Cerca eventuali opzioni di effetti di sfondo, anche se potrebbero essere limitate a funzioni di base.
Impostazioni Fotocamera su MacOS
Per gli utenti MacOS, è possibile regolare alcune impostazioni tramite le preferenze di sistema:
- Apri Preferenze di Sistema.
- Vai su ‘Schermi’ e modifica le impostazioni per una migliore illuminazione.
- Usa Photo Booth o altre app integrate per modifiche di sfondo di base.
Anche se queste opzioni native sono funzionali, troverai più funzionalità versatili nelle applicazioni di terze parti.
Utilizzare il Software di Terze Parti per gli Sfondi Virtuali
Zoom: Configurazione Passo-Passo
Zoom offre una funzione di sfondo virtuale robusta:
- Apri Zoom e vai su ‘Impostazioni.’
- Seleziona ‘Sfondi Virtuali.’
- Scegli uno sfondo pre-caricato o carica il tuo cliccando l’icona ‘+’ .
Microsoft Teams: Guida alla Configurazione
Microsoft Teams supporta anche gli sfondi virtuali:
- Apri Microsoft Teams e partecipa a una riunione.
- Clicca sul pulsante con i tre puntini e poi seleziona ‘Applica effetti di sfondo.’
- Scegli tra le opzioni disponibili o carica la tua immagine.
Google Meet e Skype: Configurazione Rapida
Per Google Meet:
- Partecipa a una riunione.
- Clicca sui tre puntini in basso a destra e seleziona ‘Cambia sfondo.’
- Scegli tra le opzioni disponibili o carica un’immagine personalizzata.
Per Skype:
- Avvia una chiamata.
- Clicca sul pulsante con i tre puntini e scegli ‘Sfuma il mio sfondo’ o ‘Aggiungi una nuova immagine.’
Usare queste soluzioni di terze parti ti offre una gamma più ampia di opzioni di personalizzazione.
Personalizzare i Tuoi Sfondi Virtuali
Fonti di Sfondi Consigliate
Molti siti web offrono immagini di sfondo gratuite e a pagamento, tra cui:
- Unsplash
- Pexels
- Canva
Queste fonti forniscono immagini di alta qualità adatte per gli sfondi virtuali.
Creare i Tuoi Sfondi
Creare uno sfondo personalizzato aggiunge un tocco personale:
- Usa software di grafica come Canva o Photoshop.
- Assicurati che le dimensioni dell’immagine corrispondano alla risoluzione del video per un adattamento ottimale.
Personalizzare il tuo sfondo virtuale può rendere le tue videochiamate più coinvolgenti e uniche.
Ottimizzazione e Risoluzione dei Problemi
Migliorare la Qualità delle Immagini
- Illuminazione: Assicurati che l’illuminazione sia uniforme e luminosa.
- Risoluzione: Usa immagini ad alta risoluzione per sfondi nitidi e chiari.
Affrontare i Problemi Tecnici Comuni
- Ritardi: Assicurati che la connessione internet sia stabile.
- Sfondo non appare correttamente: Controlla aggiornamenti software o riconfigura le impostazioni.
Una corretta ottimizzazione riduce al minimo le interruzioni durante le chiamate.

Consigli per un Aspetto Professionale
Condizioni di Illuminazione Adeguate
- Usa luce naturale o lampade posizionate dietro la telecamera.
- Evita l’illuminazione forte dietro di te.
Angoli e Posizionamento della Fotocamera
- Posiziona la fotocamera a livello degli occhi.
- Mantieni una leggera distanza per evitare distorsioni.
Questi piccoli cambiamenti possono migliorare notevolmente il tuo aspetto in videocamera.
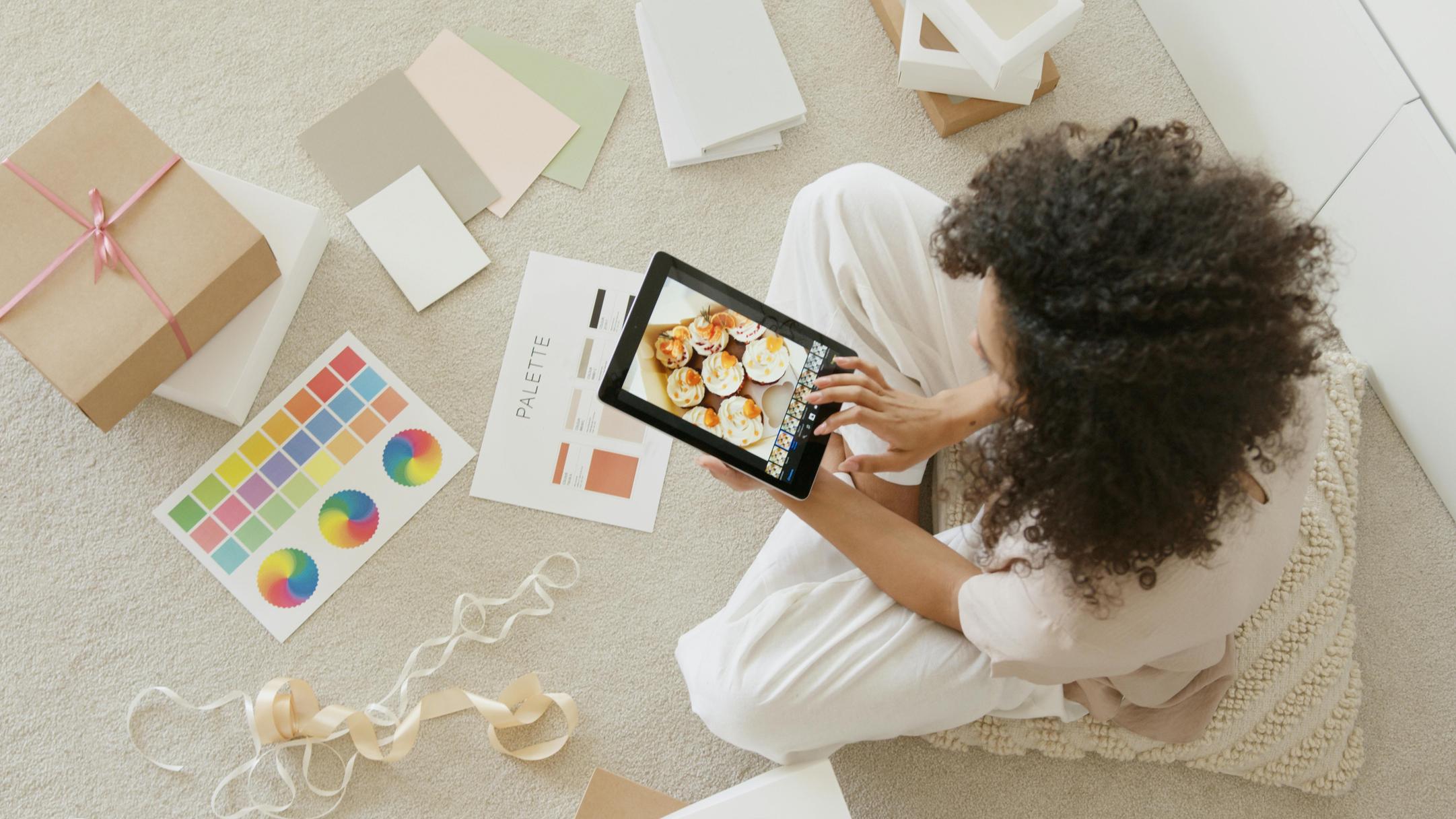
Conclusione
Impostare uno sfondo virtuale sulla fotocamera del computer è un modo semplice ma efficace per migliorare la tua esperienza di videoconferenza. Che tu usi impostazioni native o software di terze parti, lo sfondo giusto può fare una grande differenza.
Domande Frequenti
Come posso rendere il mio sfondo virtuale più realistico?
Utilizza una buona illuminazione e un’immagine ad alta risoluzione per assicurarti che il tuo sfondo virtuale sembri più realistico. Posizionarti correttamente davanti alla tua fotocamera aiuta anche.
È necessario un green screen per gli sfondi virtuali?
Anche se non è necessario, un green screen può migliorare la qualità del tuo sfondo virtuale fornendo una separazione più chiara tra te e lo sfondo.
Perché il mio sfondo virtuale ha un ritardo durante le videochiamate?
Il ritardo può essere causato da una potenza di elaborazione insufficiente o da una connessione internet debole. Assicurati che il tuo hardware soddisfi i requisiti del software e controlla la stabilità della tua rete.
