Introduction
Taking screenshots on an iPhone usually involves pressing physical buttons. However, this can be inconvenient if the buttons are malfunctioning or if you prefer a hands-free method. Fortunately, Apple provides several alternatives that allow you to capture screenshots without using any buttons.
In this guide, we will walk you through the most effective methods to screenshot on your iPhone using features such as AssistiveTouch, Back Tap, and Siri. Additionally, we will explore some third-party apps that make capturing and editing screenshots even easier. Whether you are an iPhone novice or a seasoned user, these tips and tricks will help you take screenshots effortlessly.

Using AssistiveTouch
AssistiveTouch is a valuable accessibility feature that allows you to perform various functions without pressing any physical buttons. Here’s how to enable and use AssistiveTouch for taking screenshots:
- Open the Settings app on your iPhone.
- Navigate to Accessibility.
- Tap on Touch and then AssistiveTouch.
- Toggle the AssistiveTouch switch to the ‘On’ position. A gray floating button will appear on your screen.
Once AssistiveTouch is enabled:
- Tap on the floating AssistiveTouch button.
- Select Device.
- Tap More.
- Choose Screenshot.
Your iPhone screen will flash, and you’ll hear a camera shutter sound, indicating that the screenshot has been taken. The screenshot can be found in your Photos app.
Using AssistiveTouch not only helps in taking screenshots but also performs various other tasks such as volume control, lock screen, and more. This feature can significantly enhance your user experience, especially if you have hardware issues with your physical buttons.
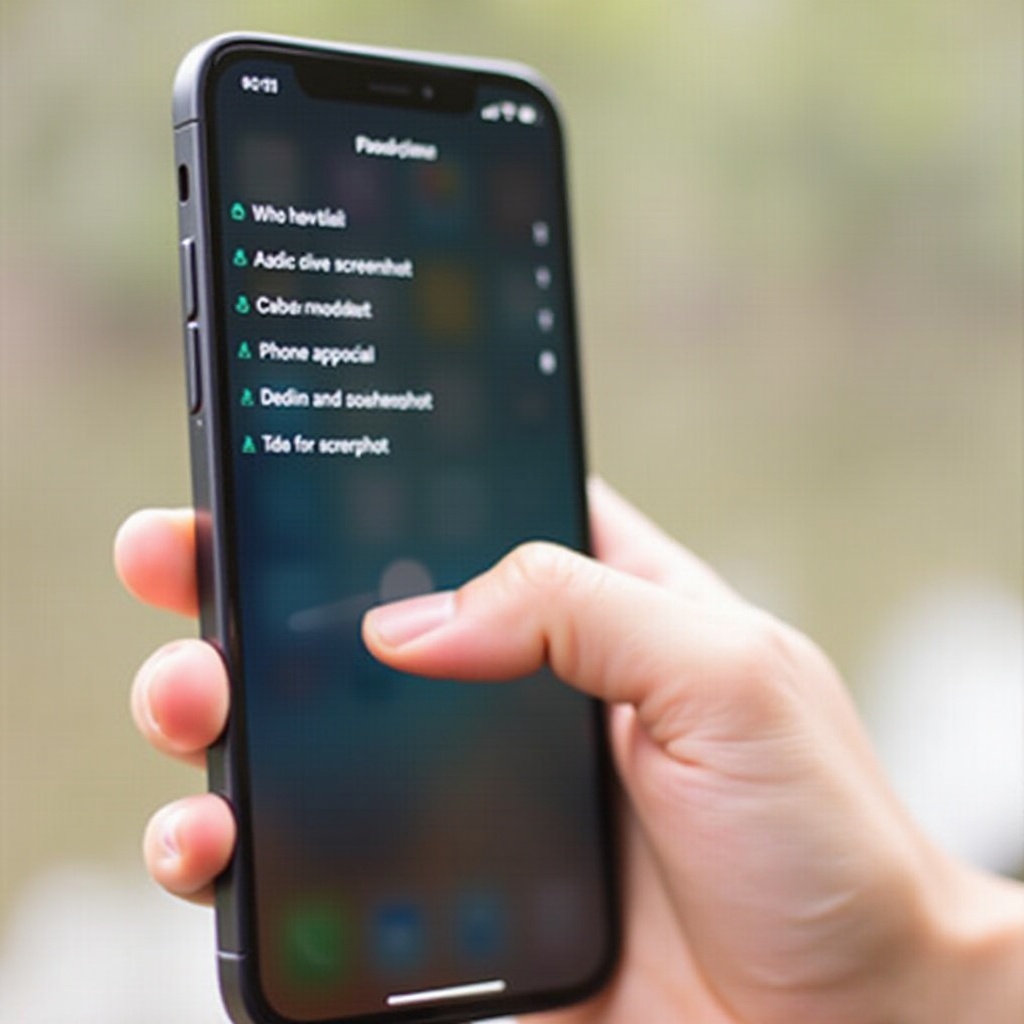
Leveraging the Back Tap Feature
If using AssistiveTouch is not your preference, iOS 14 introduced another convenient feature called Back Tap. This allows you to perform actions by tapping on the back of your iPhone. It’s a simple and efficient way to take screenshots. To set up Back Tap:
- Open the Settings app.
- Go to Accessibility.
- Tap on Touch.
- Scroll down and select Back Tap.
- Choose either Double Tap or Triple Tap, depending on your preference.
- From the list of actions, select Screenshot.
Now, you can capture a screenshot by tapping on the back of your iPhone either twice or three times, based on your configuration.
The Back Tap feature is especially useful for users who prefer not to use the screen for navigating. It also provides a quick and easy alternative if your physical buttons are unresponsive.
The integration of Back Tap in iOS showcases Apple’s commitment to making the iPhone more accessible for all users. Along with screenshots, this feature can be customized to perform other essential tasks, which can be convenient under various circumstances.
Using Siri for Hands-Free Screenshots
In case you want a completely hands-free approach, Siri, Apple’s voice assistant, can help you take screenshots. This method is particularly useful if you have limited hand mobility or need to capture a screenshot while your hands are busy.
Here’s how to use Siri for taking screenshots:
- Activate Siri by saying ‘Hey Siri’ or by holding down the Side button.
- Simply say, ‘Take a screenshot.
Siri will immediately capture a screenshot for you. You’ll hear the familiar camera shutter sound, and the screenshot will appear in your Photos app.
Using Siri is not only convenient for taking screenshots; it also allows you to perform a multitude of other tasks such as making calls, setting reminders, sending messages, and more, all without using your hands. This functionality enhances the versatility of iPhone, especially for hands-free operations.
Third-Party Apps for Screenshots
In addition to the built-in features provided by Apple, several third-party apps can help you take screenshots on your iPhone without using physical buttons. Some popular choices include:
- Screenshot – Easy Capture: This app offers various ways to capture screenshots, including shaking your device and overlay icons. It also provides editing tools for screenshots.
- Picsew: This app allows you to take long screenshots that capture entire web pages or chat histories. It also includes editing features such as adding annotations and merging multiple screenshots.
- Tailor: This app automatically stitches together multiple screenshots, making it easy to create continuous images of long conversations or web pages.
To use these apps, download them from the App Store, follow their setup instructions, and start capturing screenshots using their unique features. These third-party apps can be a great addition to your toolkit, especially if you require advanced screenshot functionalities that are not available through iPhone’s built-in features.

Conclusion
Capturing screenshots on an iPhone without using physical buttons is incredibly easy, thanks to the various options provided by Apple and third-party developers. Whether you use AssistiveTouch, Back Tap, Siri, or third-party apps, you can choose the method that best suits your preferences and needs.
These features make taking screenshots more accessible and convenient, ensuring that you always have a way to capture what’s on your screen, regardless of the condition of your physical buttons.
Frequently Asked Questions
How do I enable AssistiveTouch for screenshots?
To enable AssistiveTouch for taking screenshots:
1. Go to **Settings** > **Accessibility** > **Touch** > **AssistiveTouch**.
2. Toggle **AssistiveTouch** to ‘On’.
3. Tap the AssistiveTouch button > **Device** > **More** > **Screenshot**.
Can I use Siri to take screenshots on all iPhone models?
Yes, you can use Siri to take screenshots on all iPhone models that support Siri functionality. Simply activate Siri and say, ‘Take a screenshot.’
What are the best third-party apps for taking screenshots?
Some of the best third-party apps for taking screenshots include:
1. **Screenshot – Easy Capture**
2. **Picsew**
3. **Tailor**
Download and install them from the App Store, and follow their setup instructions for capturing and editing screenshots.
