Introducción
Un micrófono USB es una herramienta útil para diversas aplicaciones, desde la grabación de podcasts hasta la producción musical profesional. Sin embargo, podrías encontrarte con problemas para que tu PC detecte el micrófono USB como un dispositivo de audio. Tales problemas pueden interrumpir tu flujo de trabajo y causar frustración. Esta guía completa te guiará a través de la comprensión de los dispositivos de audio de tu PC, la configuración de tu micrófono y altavoces USB, la solución de problemas de detección, asegurando un rendimiento óptimo del audio y la configuración de ajustes avanzados.
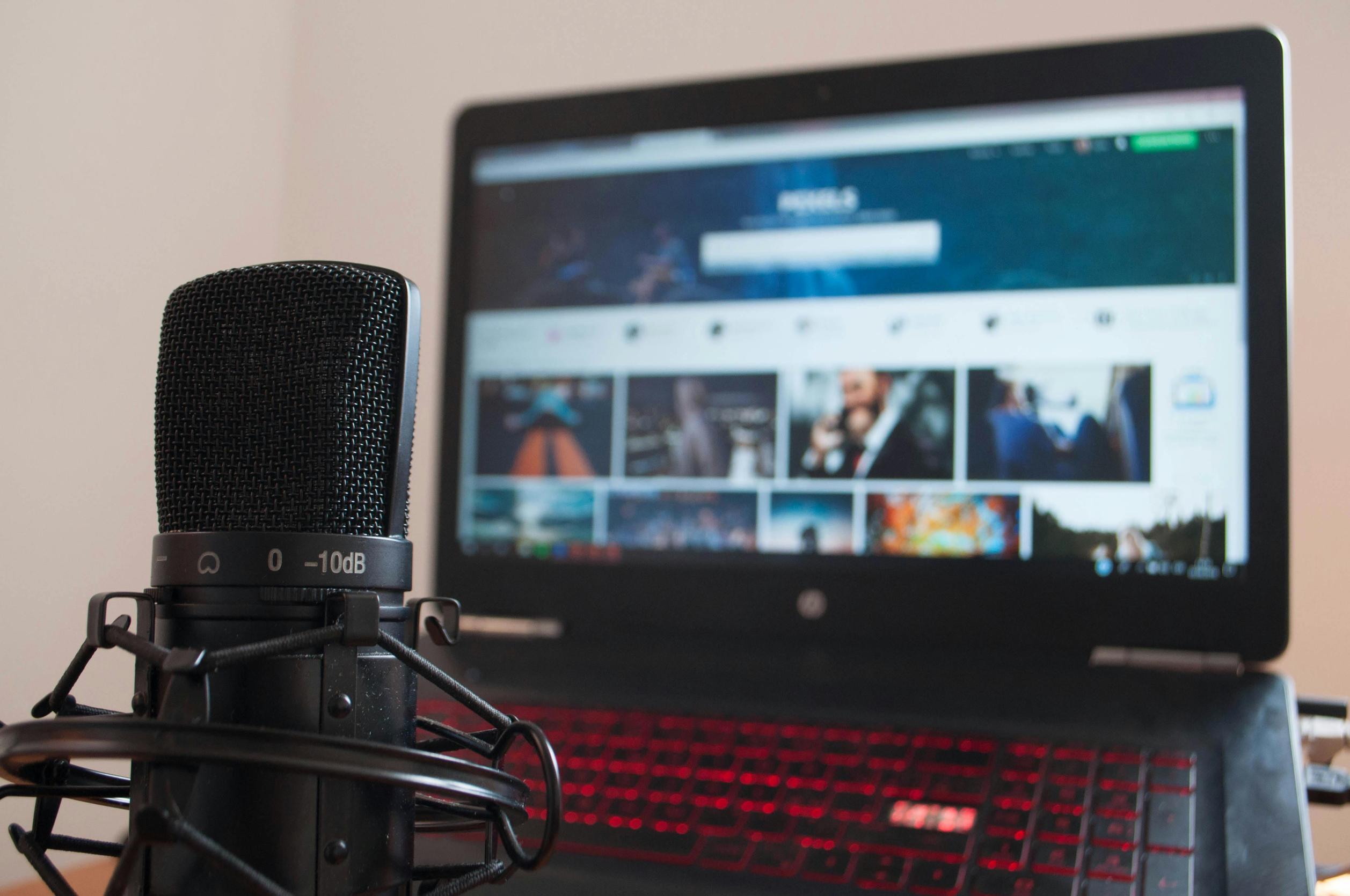
Comprendiendo los Dispositivos de Audio de tu PC
Tu PC incluye varios dispositivos de audio, como micrófonos integrados, altavoces externos, micrófonos USB y dispositivos de audio Bluetooth. Saber cómo tu sistema reconoce y gestiona estos dispositivos ayuda a resolver problemas de detección.
La mayoría de las PCs tienen un controlador de audio que controla cómo los dispositivos se comunican con el sistema. Al configurar un micrófono USB, la PC debe reconocerlo correctamente entre otros dispositivos de audio. La falta de reconocimiento puede deberse a conflictos entre dispositivos o controladores desactualizados.
Configuración de tu Micrófono y Altavoces USB
Una configuración adecuada de tu micrófono y altavoces USB es crucial. Sigue estos pasos para asegurarte de que funcionen sin problemas con tu PC:
- Conecta el micrófono USB: Inserta el conector USB en un puerto USB disponible en tu PC.
- Instala los controladores: Si tu micrófono USB viene con un CD de instalación de controladores, sigue las instrucciones. Sin embargo, las versiones modernas del sistema operativo suelen instalar los controladores automáticamente.
- Configura los ajustes de audio: Abre los ajustes de audio en tu PC. En Windows, navega a ‘Panel de control > Hardware y sonido > Sonido’. Selecciona tu micrófono USB como el dispositivo de grabación predeterminado.
- Configura los altavoces: En la misma ventana de ajustes de audio, configura tus altavoces preferidos como el dispositivo de reproducción predeterminado.
Después de estos pasos, tu micrófono y altavoces deberían estar listos para usarse.
Resolución de Problemas Comunes de Detección
A pesar de una configuración adecuada, tu PC aún podría enfrentar problemas para detectar tu micrófono USB. Aquí te mostramos cómo solucionar estos problemas de manera efectiva:
Causas comunes de falla en la detección del micrófono USB
- Conflictos de controladores: Los conflictos entre diferentes controladores de dispositivos de audio pueden impedir la detección.
- Suministro de energía insuficiente: Algunos puertos USB pueden no proporcionar suficiente energía para tu micrófono.
- Fallas de hardware: Puertos USB o cables defectuosos pueden causar fallas en la detección.
- Actualizaciones del sistema: La falta de actualizaciones del sistema podría afectar el reconocimiento de dispositivos.
Al pasar a solucionar estas fallas de detección, ten en cuenta los conflictos de controladores y asegúrate de que todas las actualizaciones necesarias del sistema estén en su lugar.
Consejos para resolver conflictos de controladores
- Actualizar controladores: Ve al administrador de dispositivos y actualiza tus controladores de audio y controladores USB.
- Desinstalar controladores conflictivos: Identifica y desinstala los controladores que podrían estar en conflicto con tu micrófono USB.
- Usa software de terceros: Programas como Driver Booster pueden ayudar a gestionar y actualizar los controladores automáticamente.
Ajuste de la configuración del sistema para mejor compatibilidad
- Cambiar la configuración de energía: Configura tu PC para optimizar el uso de energía para dispositivos USB.
- Actualizar el sistema operativo: Asegúrate de que tu sistema operativo esté actualizado para admitir el hardware más reciente.
- Desactivar el modo exclusivo: En la configuración de sonido, desmarca la opción que permite a las aplicaciones tomar el control exclusivo del dispositivo de audio.

Asegurando un Rendimiento Óptimo del Audio
Una vez que hayas resuelto los problemas de detección, es crucial enfocarse en el rendimiento.
Configurando los ajustes de sonido para audio de alta calidad
- Selecciona el formato adecuado: En la configuración de ‘Sonido’, elige la mayor profundidad de bits y tasa de muestreo compatible con tu micrófono.
- Habilita mejoras: Desactiva las mejoras de audio en la pestaña ‘Mejoras’ a menos que sean necesarias para aplicaciones específicas.
Equilibrando los niveles de entrada del micrófono y salida de los altavoces
- Ajustar niveles: En la configuración de sonido, ajusta el nivel del micrófono para una grabación clara y sin distorsión.
- Probar ajustes: Usa aplicaciones como Audacity para probar y afinar los niveles de entrada y salida para el equilibrio deseado.
Consejos de Configuración Avanzada
En algunos casos, las configuraciones avanzadas pueden mejorar aún más las capacidades de audio de tu PC con tu micrófono USB.
Configurar los dispositivos de reproducción y grabación
- Selecciona dispositivos predeterminados: En la configuración de ‘Sonido’, asegúrate de que tus dispositivos de reproducción y grabación preferidos estén seleccionados como predeterminados.
- Configurar opciones de reproducción: Usa una tarjeta de sonido dedicada para mejor calidad de audio si está disponible.
Personalizando la configuración de sonido en Windows para un mejor rendimiento
- Desactivar aplicaciones en segundo plano: Reduce el número de aplicaciones que se ejecutan en segundo plano para aumentar el rendimiento del sistema.
- Usar el panel de control de sonido: Accede al panel de control para gestionar opciones avanzadas de sonido y mejorar las experiencias de audio.
Errores Comunes a Evitar
Para un funcionamiento fluido, asegúrate de evitar estos errores comunes:
- Ignorar las actualizaciones del sistema: Mantén siempre tu sistema operativo y controladores actualizados.
- Usar cables defectuosos: Revisa y reemplaza regularmente los cables USB dañados.
- Pasar por alto la configuración de administración de energía: Asegura configuraciones óptimas de energía para los dispositivos conectados.

Conclusión
Solucionar un problema con la detección de un micrófono USB en una PC requiere diligencia y un enfoque sistemático. Al comprender tus dispositivos de audio, configurarlos correctamente, resolver problemas comunes y optimizar las configuraciones, puedes asegurar una experiencia de audio fluida y de alta calidad. Sigue estos pasos, y volverás a grabar o transmitir en poco tiempo.
Preguntas Frecuentes
¿Qué debo hacer si mi micrófono USB no es detectado por mi PC?
Comienza por reconectar el micrófono y probar con un puerto USB diferente. Asegúrate de que tus controladores estén actualizados y verifica cualquier problema de suministro de energía. Si los problemas persisten, considera usar software de terceros para gestionar los controladores.
¿Cómo puedo mejorar la calidad de audio de mi micrófono USB?
Optimiza la configuración de sonido seleccionando el formato más alto compatible, deshabilitando mejoras innecesarias y equilibrando la entrada del micrófono con la salida del altavoz. Actualiza regularmente tus controladores y software para obtener el mejor rendimiento.
¿Hay configuraciones específicas en Windows para asegurar que mi micrófono USB funcione correctamente?
Sí, configura tu micrófono USB como el dispositivo de grabación predeterminado en la configuración de sonido. Además, desactiva el modo exclusivo, optimiza la configuración de energía y asegúrate de que el sistema operativo de tu PC esté actualizado regularmente.
