Introducción
Crear un acceso directo para poner el ordenador en modo de suspensión puede ahorrar tiempo y optimizar tu rutina diaria. En lugar de navegar por múltiples menús, un simple acceso directo te permite poner tu ordenador en suspensión con un mínimo esfuerzo. Ya sea que uses Windows o macOS, configurar un acceso directo personalizado para la suspensión puede mejorar tu experiencia de usuario y aumentar tu productividad. Esta guía te llevará a través de los pasos necesarios para crear un acceso directo de suspensión en ambos sistemas operativos, asegurando que puedas incorporar esta útil función en tu flujo de trabajo sin problemas.

Comprendiendo el modo de suspensión del ordenador
El modo de suspensión del ordenador es un estado de ahorro de energía que permite que tu ordenador entre en un estado de bajo consumo sin apagarse completamente. Este modo guarda tu sesión actual, incluidos archivos y aplicaciones abiertos, para que puedas reanudar tu trabajo rápidamente al volver a encender el ordenador. El modo de suspensión puede ayudar a conservar energía y extender la vida útil de tu hardware, convirtiéndolo en una característica esencial para muchos usuarios.
Beneficios de usar un acceso directo para la suspensión
Un acceso directo para la suspensión ofrece varias comodidades:
1. Ahorro de tiempo: Pon tu ordenador en suspensión instantáneamente con una sola acción en lugar de navegar por menús.
2. Productividad mejorada: Transición rápida a un estado de bajo consumo durante los descansos, minimizando interrupciones.
3. Eficiencia energética: Activa fácilmente el modo de suspensión para conservar energía y reducir tu huella de carbono.
4. Longevidad del hardware: El uso regular del modo de suspensión puede disminuir el desgaste de los componentes de hardware, extendiendo su vida útil.
Estos beneficios hacen que la creación de un acceso directo para la suspensión valga la pena para cualquier usuario de ordenador.
Guía paso a paso para crear un acceso directo de suspensión en Windows
Para crear un acceso directo de suspensión en Windows, tienes varios métodos a tu disposición:
Usando la creación de acceso directo en el escritorio
- Hacer clic derecho en el escritorio: Selecciona «Nuevo» y luego «Acceso directo» en el menú contextual.
- Ingresar la ubicación del acceso directo: Escribe
rundll32.exe powrprof.dll,SetSuspendState 0,1,0(nota: algunos sistemas pueden requerir acceso administrativo). - Nombrar el acceso directo: Dale un nombre descriptivo a tu acceso directo, como «Acceso Directo de Suspensión» y haz clic en «Finalizar».
Usando el Símbolo del sistema
- Abrir el Símbolo del sistema: Busca «cmd» en el menú de Inicio y ejecuta como administrador.
- Ejecutar el comando de suspensión: Escribe
rundll32.exe powrprof.dll,SetSuspendState 0,1,0y presiona Enter. Esto pondrá tu ordenador en suspensión inmediatamente.
Asignar un acceso directo de teclado personalizado
- Hacer clic derecho en el acceso directo de suspensión: Elige «Propiedades».
- Navegar a la pestaña de Acceso directo: Haz clic dentro del campo «Tecla de método abreviado» y presiona las teclas que deseas usar (por ejemplo, Ctrl + Alt + S).
- Aplicar y guardar: Haz clic en «Aplicar» y luego en «Aceptar» para guardar los cambios.
Estos métodos proporcionan formas rápidas y efectivas para crear un acceso directo de suspensión en un ordenador con Windows.

Guía paso a paso para crear un acceso directo de suspensión en macOS
Crear un acceso directo de suspensión en macOS implica utilizar Automator y unos simples pasos de script:
Usando Automator para crear un script
- Abrir Automator: Encuentra Automator en tu carpeta de aplicaciones y ábrelo.
- Crear un nuevo documento: Selecciona «Acción rápida» como tipo de documento.
- Agregar acción: En el panel izquierdo, busca «Ejecutar AppleScript» y arrástralo al área de flujo de trabajo.
- Insertar script: Pega el siguiente script:
applescript
tell application "System Events" to sleep - Guardar: Nombra tu flujo de trabajo y guárdalo en una ubicación accesible.
Vinculando el script a un acceso directo de teclado
- Abrir Preferencias del Sistema: Navega a «Teclado» y luego a la pestaña «Funciones rápidas».
- Seleccionar Servicios: Desplázate para encontrar tu nuevo flujo de trabajo de Automator en la sección «General».
- Agregar acceso directo: Haz clic en «Añadir método abreviado» y presiona la combinación de teclas deseada (por ejemplo, Comando + Opción + S).
Probar y depurar el acceso directo
- Probar el acceso directo: Presiona la combinación de teclas asignada para poner tu Mac en suspensión.
- Depurar: Si el acceso directo no funciona, revisa Automator para confirmar el script y asegúrate de que esté guardado correctamente. Verifica las preferencias del sistema para cualquier conflicto de accesos directos.
Siguiendo estos pasos, tendrás un eficiente acceso directo de suspensión en macOS, ahorrando tiempo y mejorando la productividad.
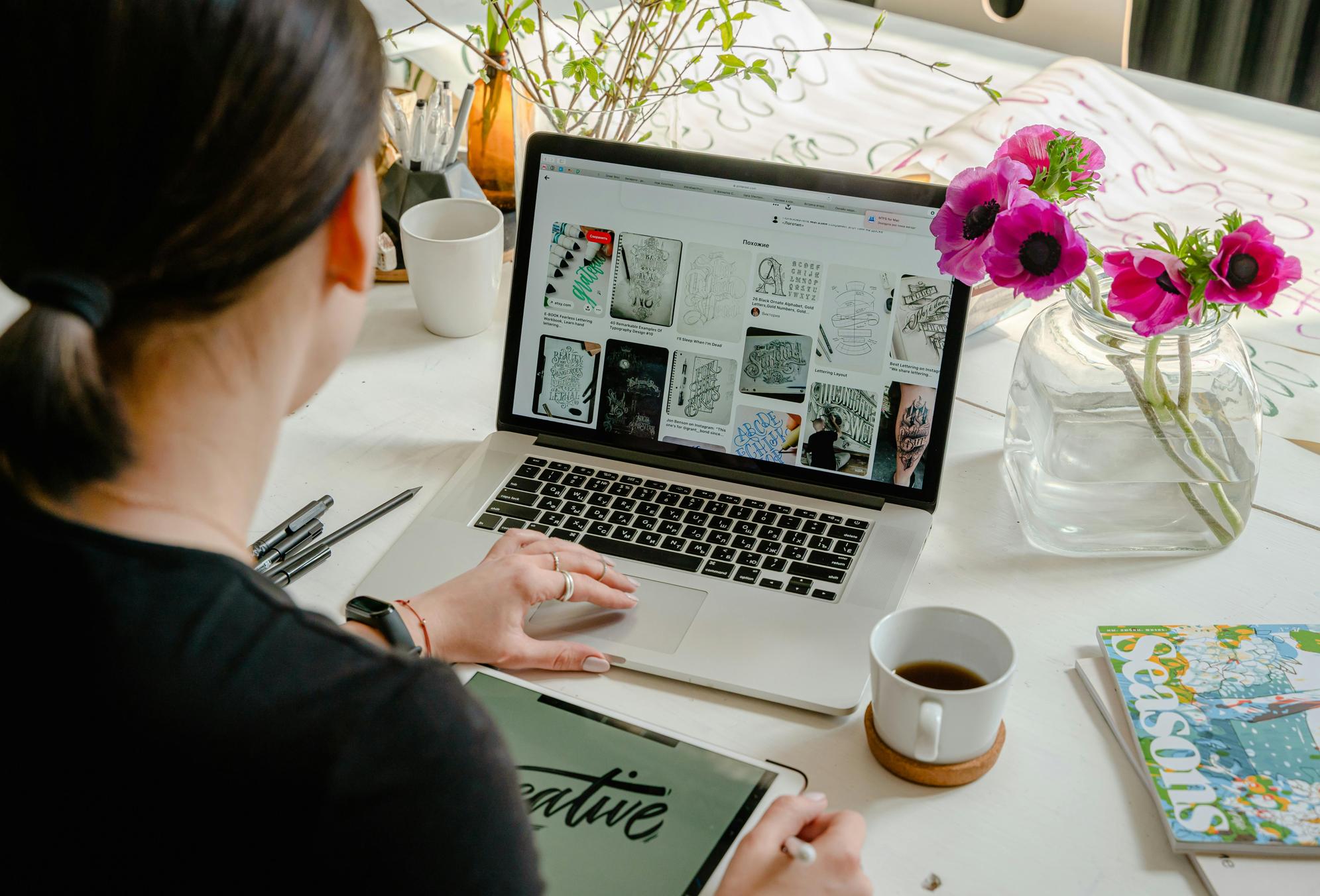
Solucionar problemas comunes
Ocasionalmente, puedes encontrar problemas con tu acceso directo de suspensión. Aquí hay soluciones para problemas comunes:
Problemas comunes en Windows
- El acceso directo no funciona: Asegúrate de que los permisos administrativos estén habilitados para el comando.
- Conflicto de teclas de acceso directo: Reasigna la tecla de acceso directo para evitar conflictos con accesos directos existentes.
Problemas comunes en macOS
- Errores de script: Revisa el AppleScript en busca de errores de sintaxis.
- La tecla de acceso directo no responde: Asegúrate de que ninguna otra aplicación esté utilizando la misma combinación de teclas.
Conclusión
Crear un acceso directo para poner el ordenador en modo de suspensión puede mejorar significativamente tu experiencia informática al ahorrar tiempo y mejorar la eficiencia del flujo de trabajo. Ya sea que uses Windows o macOS, los pasos proporcionados en esta guía deberían ayudarte a configurar un acceso directo de suspensión con facilidad. Experimenta con estos métodos para encontrar el que mejor funcione para ti y disfruta de una forma más optimizada de gestionar el estado de energía de tu ordenador.
Preguntas Frecuentes
¿Qué hago si mi atajo para dormir deja de funcionar?
Verifique si hay actualizaciones para su sistema operativo o software que puedan afectar el atajo y reconfigúrelo siguiendo los pasos mencionados anteriormente.
¿Puedo crear un atajo para dormir en Linux?
Sí, es posible crear un atajo para dormir en Linux utilizando scripts personalizados y asignándolos a atajos de teclado, dependiendo del entorno de escritorio.
¿El uso de un atajo para dormir dañará mi computadora?
No, utilizar un atajo para dormir es una forma segura y eficiente de gestionar el estado de energía de su computadora y no dañará su hardware ni sus datos.
