Introducción
Copiar y pegar son habilidades fundamentales que pueden mejorar significativamente tu productividad en tu portátil HP. Ya sea que estés transfiriendo texto, imágenes o archivos, dominar esta acción simple te ahorrará tiempo y esfuerzo. Esta guía te llevará a través de varios métodos para copiar y pegar en un portátil HP, asegurando que puedas mover datos de manera eficiente donde los necesites. Vamos a explorar las diferentes maneras de realizar esta tarea utilizando atajos de teclado, el panel táctil y el menú contextual. Al final, también encontrarás soluciones a problemas comunes y consejos adicionales para optimizar tus procesos de trabajo.

Usar Atajos de Teclado
Los atajos de teclado son una forma rápida y eficiente de copiar y pegar contenido en tu portátil HP. Ahorran tiempo y reducen la necesidad de una navegación excesiva del ratón.
- Copiar Texto o Archivos:
- Resalta el texto o selecciona el archivo que deseas copiar haciendo clic y arrastrando el ratón o usando Shift y las teclas de flecha.
-
Presiona
Ctrl + Cpara copiar el contenido seleccionado. -
Pegar Texto o Archivos:
- Navega hasta la ubicación donde desees pegar el contenido.
- Presiona
Ctrl + Vpara pegar el contenido copiado.
Consideraciones Especiales
- Cortar Contenido: Si deseas mover en lugar de copiar el contenido, puedes usar
Ctrl + Xen lugar deCtrl + Cpara cortar el contenido seleccionado. - Copiar Múltiples Elementos: Desafortunadamente, las operaciones estándar de copiar y pegar solo manejan un elemento a la vez. Pero puedes habilitar el Historial del Portapapeles en Windows 10/11 para manejar múltiples elementos.
Usar atajos de teclado mejora la eficiencia de tu flujo de trabajo, especialmente durante tareas que requieren copiar y pegar con frecuencia. Ahora vamos a profundizar en el uso del panel táctil para este propósito.
Usar el Panel Táctil
Si te sientes más cómodo navegando en tu portátil HP usando el panel táctil, aquí está cómo puedes copiar y pegar con él:
- Seleccionar el Contenido:
- Mueve el cursor hasta el inicio del texto o elemento que deseas copiar.
-
Usa un dedo para hacer doble toque y mantén el segundo toque, luego arrastra el cursor para seleccionar el contenido o archivo deseado.
-
Copiar el Contenido:
- Después de seleccionar, levanta el dedo del panel táctil y usa dos dedos para tocar el área seleccionada.
-
Elige la opción
Copiardel menú contextual que aparece. -
Pegar el Contenido:
- Mueve el cursor a la ubicación deseada.
- Usa dos dedos para tocar nuevamente y selecciona
Pegardel menú contextual.
Estos gestos del panel táctil hacen que sea fácil copiar y pegar sin la necesidad de dispositivos externos como un ratón. Sin embargo, pueden requerir práctica para una ejecución precisa. Vamos a pasar al método de usar el menú contextual a continuación.
Usar el Menú Contextual
Otra forma intuitiva de copiar y pegar en tu portátil HP es usando el menú contextual. Este método a menudo se prefiere por su simplicidad y facilidad de uso.
- Copiar Contenido:
- Resalta el texto o selecciona el archivo que deseas copiar.
- Haz clic derecho en el área seleccionada para abrir el menú contextual.
-
Selecciona la opción
Copiar. -
Pegar Contenido:
- Navega hasta donde desees pegar el contenido copiado.
- Haz clic derecho en el área designada para abrir el menú contextual.
- Selecciona la opción
Pegar.
El menú contextual proporciona una confirmación visual de tus acciones, lo que facilita asegurarte de que estás copiando y pegando los elementos correctos. A continuación, exploraremos algunos problemas comunes que podrías encontrar y cómo solucionarlos.

Solución de Problemas Comunes
A veces, podrías enfrentar problemas al intentar copiar y pegar en tu portátil HP. Aquí hay algunos problemas comunes y sus soluciones:
- Copiar y Pegar No Funciona:
-
Solución: Reinicia tu portátil. A veces, un simple reinicio puede resolver pequeños problemas. Si el problema persiste, verifica si el servicio del
Portapapelesestá funcionando. PresionaCtrl + Shift + Escpara abrir el Administrador de Tareas, navega aServiciosy asegúrate de quePortapapelesesté activo. -
Historial del Portapapeles No Funciona:
-
Solución: Asegúrate de que el Historial del Portapapeles esté habilitado:
- Ve a
Configuración>Sistema>Portapapeles. - Activa la
Historia del Portapapeles.
- Ve a
-
Problemas Intermitentes:
-
Solución: Limpia tu portapapeles. Presiona
Windows + Vpara abrir el Historial del Portapapeles y haz clic enBorrar todopara eliminar cualquier elemento almacenado que pueda estar causando el problema. -
Atajos de Teclado No Responden:
- Solución: Confirma que tu teclado esté funcionando correctamente. Prueba usar un puerto USB diferente si estás usando un teclado externo, o prueba un teclado diferente para descartar problemas de hardware.
Estos pasos de solución de problemas deberían ayudarte a resolver la mayoría de los problemas de copiar y pegar que puedas encontrar en tu portátil HP. Ahora, veamos algunos consejos y trucos adicionales para hacer que copiar y pegar sea aún más fácil.
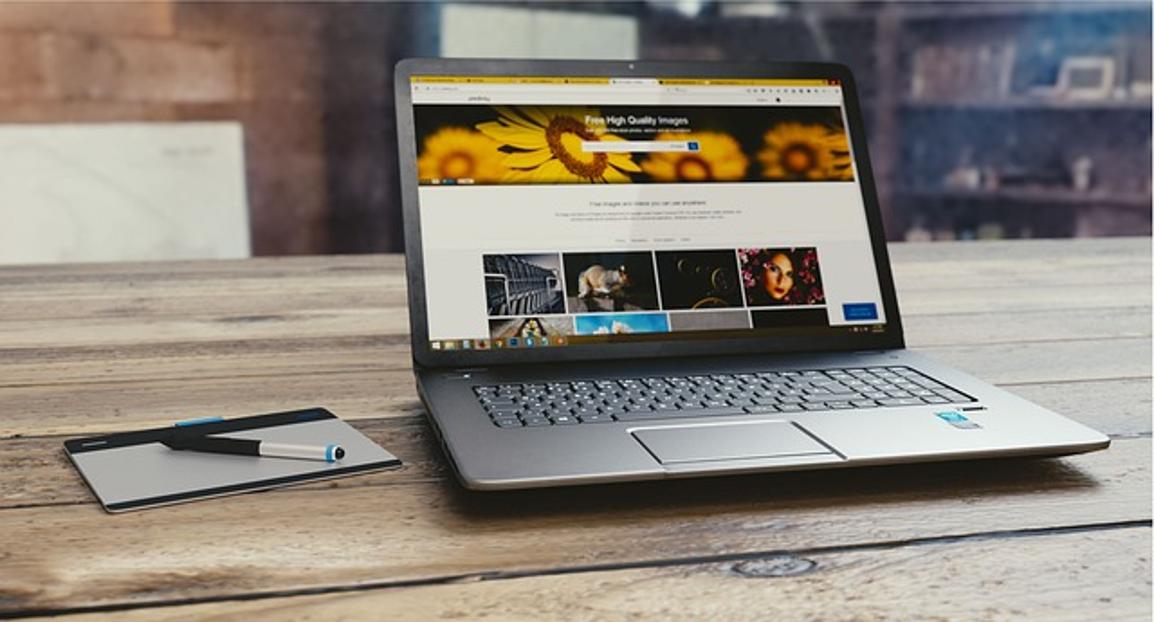
Consejos y Trucos Adicionales
Mejora tu eficiencia con estos útiles consejos:
-
Usa Gestores de Portapapeles: Hay varios gestores de portapapeles de terceros disponibles que ofrecen una funcionalidad mejorada, como almacenar múltiples elementos copiados y proporcionar una interfaz fácil para gestionarlos.
-
Herramienta de Recortes: Utiliza la Herramienta de Recortes (o Recorte y Anotación en versiones más nuevas de Windows) para copiar partes de tu pantalla y pegarlas en documentos o correos electrónicos.
-
Arrastrar y Soltar: Para archivos, simplemente puedes arrastrarlos y soltarlos entre carpetas o aplicaciones, lo que a menudo sirve como una alternativa conveniente a los métodos tradicionales de copiar y pegar.
Estos consejos adicionales mejorarán aún más tu capacidad para copiar y pegar eficientemente en tu portátil HP. Vamos a terminar esta guía completa con una conclusión.
Conclusión
Dominar cómo copiar y pegar en tu portátil HP es una habilidad esencial que puede mejorar considerablemente tu productividad. Ya sea que prefieras usar atajos de teclado, el panel táctil, o el menú contextual, cada método ofrece una forma rápida y eficiente de mover tus datos. Con los consejos de solución de problemas y los trucos adicionales proporcionados, estarás bien preparado para manejar cualquier tarea de copiar y pegar sin problemas.
Preguntas Frecuentes
Preguntas Frecuentes
¿Qué debo hacer si la función de copiar y pegar no funciona en mi portátil HP?
Primero, intenta reiniciar tu portátil. Si el problema persiste, abre el Administrador de tareas (‘Ctrl + Shift + Esc’) y asegúrate de que el servicio del Portapapeles esté en ejecución. También podrías querer borrar el historial del portapapeles.
¿Cómo habilito el Historial del Portapapeles en Windows 10/11 en mi portátil HP?
Navega a ‘Configuración’ > ‘Sistema’ > ‘Portapapeles’, y activa la opción ‘Historial del portapapeles’. Esto te permitirá gestionar múltiples elementos copiados a tu portapapeles.
¿Puedo copiar y pegar usando gestos táctiles en un portátil HP con pantalla táctil?
Sí, puedes. Utiliza tu dedo para seleccionar texto o archivos tocando y arrastrando. Una vez seleccionado, mantén presionado para abrir el menú contextual, luego selecciona ‘Copiar’ o ‘Pegar’, según sea necesario.
