Einführung
Ohne eine Fire Stick Fernbedienung kann es sich wie eine bedeutende Hürde anfühlen, besonders wenn Sie Ihr Gerät mit Wi-Fi oder einem Computer verbinden müssen. Aber keine Sorge, es gibt mehrere Methoden, um Ihren Fire Stick ohne die Fernbedienung betriebsbereit zu machen. Diese Schritt-für-Schritt-Anleitung führt Sie durch die Verwendung von HDMI-CEC, der Fire TV-App und der manuellen Netzwerkkonfiguration, um Ihren Fire Stick mit Wi-Fi und einem Computer zu verbinden.

Erforderliche Werkzeuge und Software sammeln
Bevor Sie sich in die Lösungen stürzen, sammeln Sie alles, was Sie benötigen. Sie benötigen:
- Einen HDMI-CEC-kompatiblen Fernseher. Dies ist entscheidend, um die HDMI-CEC-Funktion zu nutzen.
- Ein Smartphone mit installierter Fire TV-App. Diese App wird als alternative Fernbedienung dienen.
- Einen Computer zur manuellen Netzwerkkonfiguration, falls andere Methoden fehlschlagen.
- Ein stabiles Wi-Fi-Netzwerk zum Verbinden Ihres Fire Sticks.
Wenn Sie diese Werkzeuge bereit haben, wird der Vorgang reibungsloser verlaufen.
Verwendung der HDMI-CEC-Funktion
Die HDMI-CEC (Consumer Electronics Control) Funktion ermöglicht es Ihnen, angeschlossene Geräte über die Fernbedienung Ihres Fernsehers zu steuern, was eine Rettung sein kann, wenn Sie Ihre Fire Stick Fernbedienung verlegt haben.
HDMI-CEC auf Ihrem Fernseher aktivieren
- Schalten Sie Ihren Fernseher ein und navigieren Sie zum Einstellungsmenü.
- Suchen Sie nach der HDMI-CEC-Option. Diese Option kann je nach TV-Marke unterschiedlich benannt sein. Zum Beispiel ‚Anynet+‘ für Samsung, ‚Bravia Sync‘ für Sony oder ‚Simplink‘ für LG.
- Aktivieren Sie die HDMI-CEC-Einstellung. Nach der Aktivierung ermöglicht diese Funktion, dass Ihre TV-Fernbedienung angeschlossene HDMI-Geräte wie Ihren Fire Stick steuert.
Verbindung des Fire Stick über HDMI-CEC
- Stecken Sie den Fire Stick in einen verfügbaren HDMI-Anschluss Ihres Fernsehers.
- Wechseln Sie mit Ihrer TV-Fernbedienung zum entsprechenden HDMI-Eingangskanal.
- Sie sollten nun in der Lage sein, die Fire Stick-Oberfläche mit Ihrer TV-Fernbedienung zu navigieren. Befolgen Sie die Anweisungen auf dem Bildschirm, um den Fire Stick mit Ihrem Wi-Fi-Netzwerk zu verbinden.
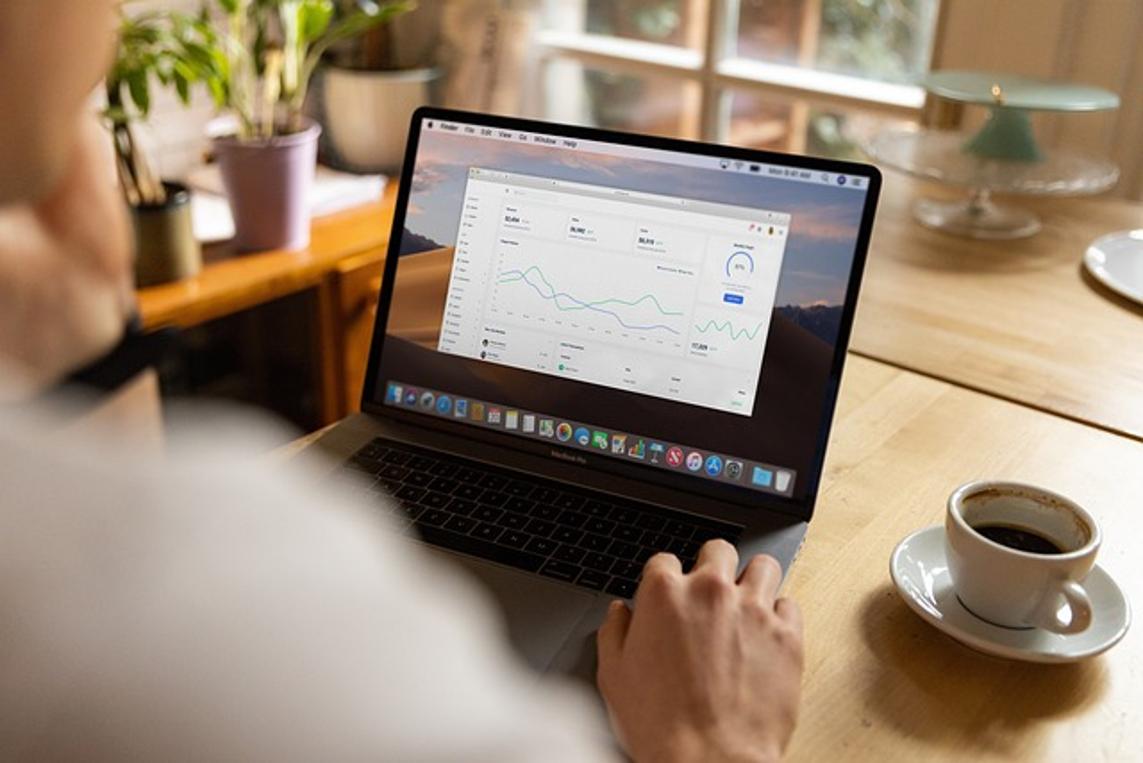
Verwendung der Fire TV-App auf dem Smartphone
Wenn Ihr Fernseher nicht HDMI-CEC-kompatibel ist, kann die Fire TV-App Ihr Smartphone in eine virtuelle Fernbedienung verwandeln.
Herunterladen und Installieren der Fire TV-App
- Öffnen Sie den Google Play Store oder Apple App Store auf Ihrem Smartphone.
- Suchen Sie nach der ‚Amazon Fire TV‘-App und laden Sie sie herunter.
- Installieren und öffnen Sie die App auf Ihrem Gerät.
Einrichten der App mit Ihrem Fire Stick
- Stellen Sie sicher, dass Ihr Smartphone und Fire Stick im selben Wi-Fi-Netzwerk sind.
- Öffnen Sie die Fire TV-App und melden Sie sich mit Ihrem Amazon-Konto an.
- Die App sollte Ihren Fire Stick erkennen. Wählen Sie ihn aus der Geräteliste aus.
- Befolgen Sie die Anweisungen auf dem Bildschirm, um die App mit Ihrem Fire Stick zu koppeln.
Fehlerbehebung bei Verbindungsproblemen der App
Wenn die App Ihren Fire Stick nicht erkennt:
- Starten Sie Ihr Smartphone und Ihren Fire Stick neu.
- Stellen Sie sicher, dass beide Geräte mit dem gleichen Wi-Fi-Netzwerk verbunden sind.
- Überprüfen Sie, ob Updates für die Fire TV-App und Ihren Fire Stick verfügbar sind.
- Starten Sie Ihren Router neu, um sicherzustellen, dass eine stabile Netzwerkverbindung besteht.

Verbindung des Fire Stick mit Wi-Fi über einen Computer
Wenn alles andere fehlschlägt, kann die manuelle Netzwerkkonfiguration über einen Computer helfen. Diese Methode beinhaltet die Verwendung von ADB (Android Debug Bridge) zur Herstellung einer Verbindung zwischen Ihrem Computer und dem Fire Stick.
Vorbereitung Ihres Computers zur Netzwerkkonfiguration
- Öffnen Sie Ihren Computer und stellen Sie sicher, dass er mit dem gleichen Wi-Fi-Netzwerk verbunden ist, mit dem Sie Ihren Fire Stick verbinden möchten.
- Laden Sie alle erforderlichen Software-Tools herunter und installieren Sie diese, wie z.B. ADB (Android Debug Bridge), welches die Verbindung zwischen Ihrem Computer und dem Fire Stick erleichtert.
Manuelle Netzwerkkonfiguration über die Befehlszeile (Windows/Mac)
- Öffnen Sie die Eingabeaufforderung (Windows) oder das Terminal (Mac).
- Verbinden Sie Ihren Computer über USB mit Ihrem Fire Stick (erfordert ein Micro-USB-zu-USB-Kabel).
- Aktivieren Sie ADB-Debugging auf Ihrem Fire Stick über Ihren Computer. Führen Sie den Befehl aus:
sh
adb shell setprop persist.adb.tcp.port 5555
adb tcpip 5555 - Trennen und verbinden Sie den Fire Stick erneut mit dem Befehl:
sh
adb connect <Fire Stick IP-Adresse> - Konfigurieren Sie das Wi-Fi-Netzwerk, indem Sie den folgenden Befehl ausführen:
sh
adb shell am start -n 'com.amazon.tv.settings/.tv.network.NetworkActivity'
Verifizierung der Verbindung und Zugänglichkeit des Fire Stick
- Bestätigen Sie, dass Ihr Fire Stick nun mit dem Wi-Fi verbunden ist, indem Sie dessen Oberfläche navigieren.
- Wenn erfolgreich, wird der Fire Stick in Ihrem Netzwerk erscheinen und ist bereit zur Benutzung.
Fazit
Den Fire Stick ohne eine Fernbedienung mit Wi-Fi und einem Computer zu verbinden, muss keine entmutigende Aufgabe sein. Durch die Verwendung von Methoden wie HDMI-CEC, der Fire TV-App oder der manuellen Netzwerkkonfiguration können Sie Ihr Gerät schnell verbinden und weiterhin Ihre Lieblingsinhalte genießen.
Häufig gestellte Fragen
Was soll ich tun, wenn mein Fire Stick keine Verbindung zum WLAN herstellt?
Stellen Sie sicher, dass Ihr WLAN-Netzwerk stabil ist und die korrekten Netzwerkdaten eingegeben sind. Starten Sie Ihren Router und Fire Stick neu, bevor Sie es erneut versuchen.
Kann ich eine Universalfernbedienung verwenden, um meinen Fire Stick mit dem WLAN zu verbinden?
Ja, eine mit HDMI-CEC kompatible Universalfernbedienung kann verwendet werden, um Ihren Fire Stick zu steuern und mit dem WLAN zu verbinden.
Ist es möglich, einen Ethernet-Adapter zu verwenden, um den Fire Stick ohne WLAN zu verbinden?
Ja, durch die Verwendung eines speziell für den Fire Stick entwickelten Ethernet-Adapters können Sie ihn direkt mit Ihrem Router über ein Ethernet-Kabel verbinden und so WLAN umgehen.
