Introduction
Configuring APN settings on smart watches is essential for seamless internet connectivity and unlocking the full potential of your device. This guide will walk you through the process of configuring APN settings on various popular smart watch brands. Whether you own an Apple Watch, Samsung Galaxy Watch, Garmin Watch, or another brand, we’ve got you covered. Let’s delve into the details and ensure your smart watch stays connected.

Understanding APN Settings
Access Point Name (APN) settings are configurations that network providers use to set up your device to connect to the mobile data network. Proper APN settings direct your smart watch on how to connect to the internet, send multimedia messages (MMS), and communicate with other internet-based services.
Incorrect APN settings can cause connectivity issues, preventing your smart watch from accessing the internet or using other network services. Hence, understanding and correctly configuring these settings is crucial. Let’s explore how to prepare for and configure these settings on your smart watch.
Preparing for Configuration
Before diving into the configuration process, you’ll need a few prerequisites:
– Your network provider’s APN settings (often available on their official website or by contacting customer service).
– A fully charged smart watch.
– Compatibility confirmation between your smart watch and the network provider.
Gather this information to ensure a seamless configuration process. Now, we’ll proceed with the step-by-step guide for various popular smart watch brands.

Step-by-Step Guide for Popular Smart Watch Brands
Apple Watch
- Open the Watch app on your connected iPhone.
- Tap on ‘My Watch’ tab.
- Navigate to ‘Cellular’ and select your carrier.
- If automatic configuration fails, select ‘Add a New Plan’ and enter the APN settings provided by your carrier.
- Restart your Apple Watch to apply the new settings.
Samsung Galaxy Watch
- Open the Galaxy Wearable app on your paired smartphone.
- Tap on ‘Mobile Plans’ and select your carrier.
- If configuration doesn’t occur automatically, go to ‘Settings’.
- Navigate to ‘Connections’ > ‘Mobile Networks’ > ‘Access Point Names’.
- Enter the new APN settings manually as provided by your network provider.
- Restart your Samsung Galaxy Watch to finalize the configuration.
Garmin Watches
- Sync your Garmin watch with the Garmin Connect app on your smartphone.
- Tap on ‘Menu’ and go to ‘Network’.
- Select ‘Mobile Data’ and then ‘APN Settings’.
- Input the required APN settings manually.
- Ensure data roaming is enabled if you’re using an international network.
- Restart your Garmin watch to activate the new settings.
Other Brands (Fitbit, Huawei, etc.)
- Access the settings from the specific companion app (Fitbit app for Fitbit, Huawei Wear app for Huawei, etc.).
- Navigate to the cellular options or mobile network settings.
- Input the APN settings manually as per your network provider’s instructions.
- Restart your smart watch to apply the new settings.
Troubleshooting Common Issues
If you encounter issues after following the steps, here are some common solutions:
– Recheck the settings: Ensure the APN settings are typed correctly, without any mistyped characters or spaces.
– Restart the device: A simple restart can often resolve minor connectivity issues.
– Contact support: If problems persist, reach out to your network provider or the smart watch manufacturer for additional assistance.
Tips and Best Practices
- Keep Updated: Regularly check for software updates on your smart watch that might include connectivity improvements.
- Backup Settings: Maintain a record of your APN settings in a secure place for easy reference.
- Consult Manuals: Refer to your smart watch’s user manual for brand-specific instructions.
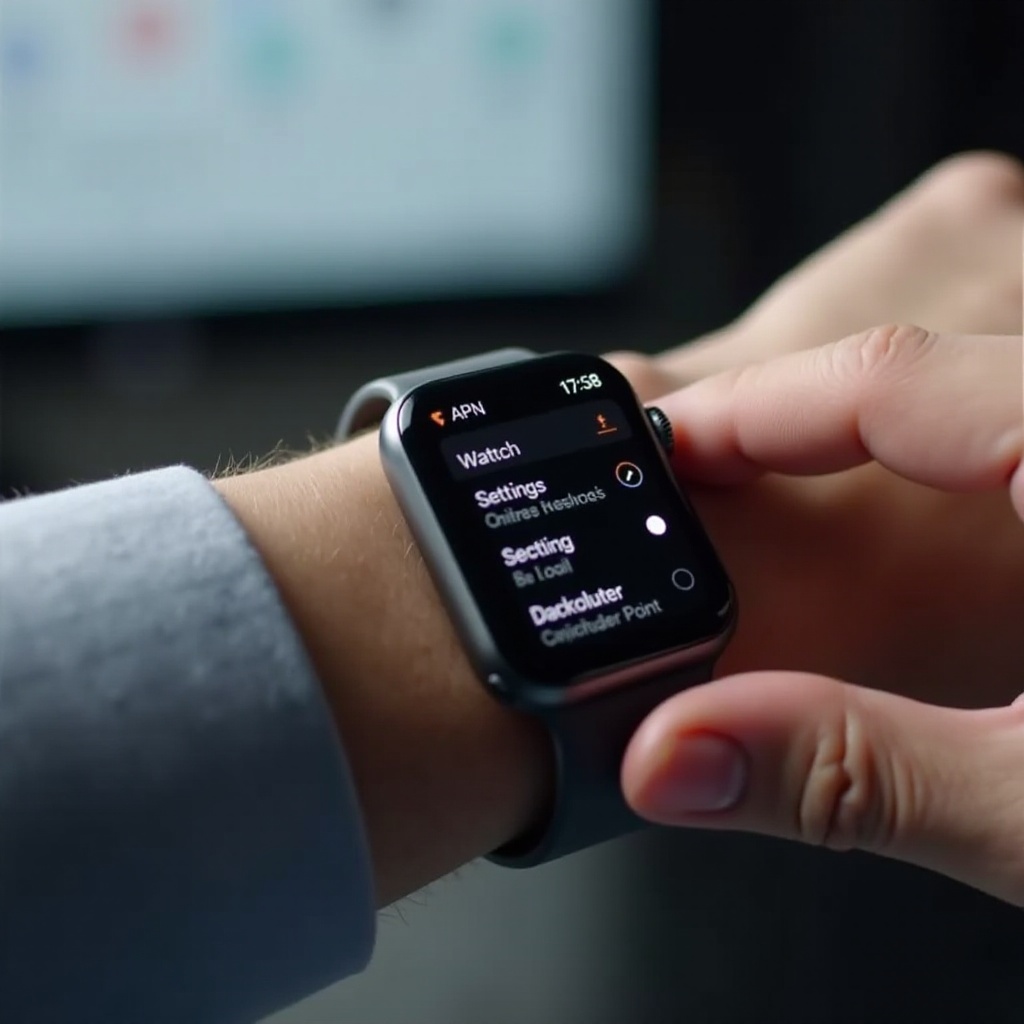
Conclusion
Configuring APN settings on your smart watch ensures seamless connectivity and optimal performance. This comprehensive guide helps you understand and apply the necessary configurations, regardless of the brand of your smart watch. By following the steps provided, you can enjoy uninterrupted internet access and the full range of services offered by your smart watch.
Frequently Asked Questions
What should I do if APN settings are not saving on my smart watch?
Restart your smart watch and try re-entering the APN settings. Ensure you’re inputting the settings correctly. If the issue persists, contact technical support for further assistance.
How can I check if my smart watch is compatible with my network provider?
Check the smart watch specifications against your network provider’s supported devices list. Alternatively, contact your network provider for confirmation.
Why is my smart watch not connecting to the internet despite correct APN settings?
Potential reasons could include network issues, expired data plans, or software glitches. Ensure your data plan is active and try restarting both your smart watch and the connected phone.
